
Tap "Settings" in the pop-up menu, then on the next page, tap "Format and Quality. With your photo loaded in the viewer, tap the three dots in the top-right corner of the display.

You can be anywhere in the editing process, just make sure you follow these instructions before exporting or sharing your photo. You don't need to finish editing your photo to change this setting. If that discrepancy would drive you nuts, here's how to fix it: Saving at 100% Quality If that discrepancy would drive you nuts, here's how to fix it: Saving at 100 Quality You don't need to finish editing your photo to change this setting. That might be fine to some, but it's unacceptable for you, someone who needs their photos as high quality as possible. That might be fine to some, but it's unacceptable for you, someone who needs their photos as high quality as possible. By default, Snapseed saves your photos at 95 of their original quality. Snapseed only degrades your photos by 5%, so making sure your photos are a full quality really isn't a space-hogger.ĭon't Miss: Snapseed 101 - How to Import Your Photos for Editingīy default, Snapseed saves your photos at 95% of their original quality. Sure, it will result in a photo that takes up more internal storage, however it won't be by much. In order to make sure your photos are saved in as high a quality as when you first took them, you'll have to change some settings. The problem is that Snapseed, by default, saves your edited photos at a lower quality than it first came in. When it comes time to share pictures with friends and family, you want them to look as good as possible, so a little post-processing is in order.
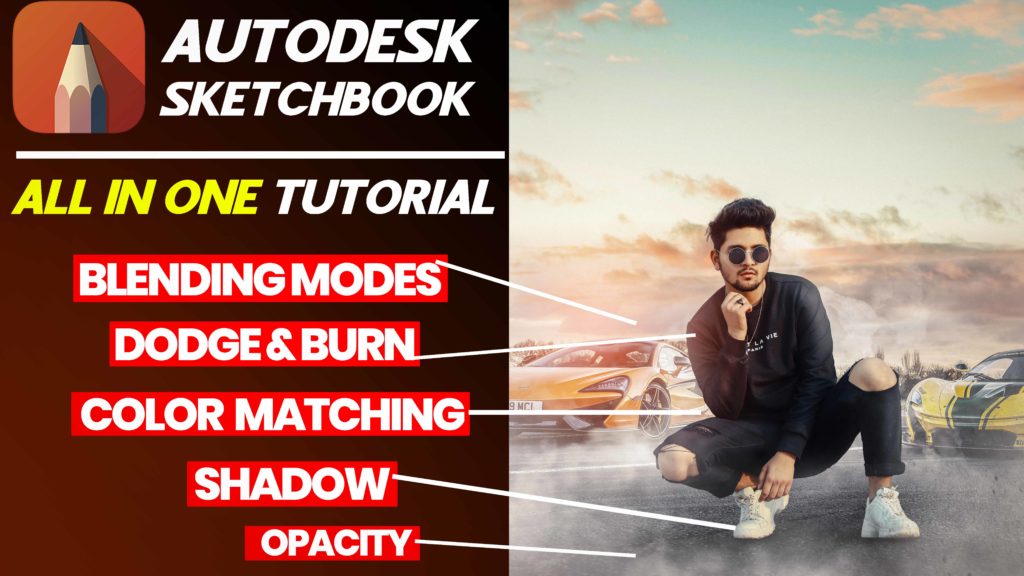
If you want to take your iPhone or Android photos to the next level, Snapseed is one of the best options.


 0 kommentar(er)
0 kommentar(er)
